User Guide
Our user guide shows you how to brand and create your online rooms and how to fill them with products to sell. It also describes how your presenters and guests will enter your event spaces and the features available within them. If you can't find what you're looking for here, please contact us on info@livesell.co.
It is possible to set the default room styling of your rooms at the Branding tab in the dashboard. All rooms created after this styling has been configured will use this styling by default. However, it is possible to re-style individual rooms just after they have been created or at any point in the future by selecting them from the Active Rooms list. If styling is of little or no importance to you, the set of platform defaults we have selected works nicely and you can simply start creating your rooms.
Creating a room is easy. Simply open the Create Room tab in the dashboard and configure the room as you wish. You can either keep the default room styling that is applied to your room when it is created or change it later. Each room will have three access links that you can share or embed; one for presenter/moderators, one for broadcasters and one for audience members. You can even host these links on your own domains by following the instructions on the Domains tab in the dashboard.
Presenter/moderator links come with full moderation rights and permissions, including the ability to grant various sharing permissions to audience members such as the ability to share their cam, mic, screen or audio/video files. Broadcasters have permission to share their cam and mic and to share their screen by default. Whilst audience members start with limited sharing rights but can be granted permissions by presenter/moderators.
Presenter/moderator links come with full moderation rights and permissions, including the ability to grant various sharing permissions to audience members such as the ability to share their cam, mic, screen or audio/video files. Broadcasters have permission to share their cam and mic and to share their screen by default. Whilst audience members start with limited sharing rights but can be granted permissions by presenter/moderators.
You can add products manually or install and connect the LiveSell app for Shopify to import your entire Shopify product list directly into your LiveSell account via Shopify (to install the LiveSell app) and the Products tab in the LiveSell dashboard. You are able to filter which products are available to your LiveSell account via the Shopify app and then filter which products are available in individual rooms by selecting them from the Active Rooms list and adding products appropriately. Your products will be made available to room participants by way of the room's Shop once they have been shared at least once as video overlays.
Importing products into LiveSell from Shopify is easy. There are two ways to do this:
1. Install the LiveSell app from the Shopify App Store and sign in to LiveSell on the Account tab that appears once the app has been installed.
- or -
2. Sign in to LiveSell and click on the Live Selling link on the left hand side of the page. Then select the Manage Shopify Sales Channel tab, enter a nickname for your store and the Shopify store URL then click the Connect to Shopify button. You will be prompted to install the LiveSell app in Shopify if it's not already installed.
1. Install the LiveSell app from the Shopify App Store and sign in to LiveSell on the Account tab that appears once the app has been installed.
- or -
2. Sign in to LiveSell and click on the Live Selling link on the left hand side of the page. Then select the Manage Shopify Sales Channel tab, enter a nickname for your store and the Shopify store URL then click the Connect to Shopify button. You will be prompted to install the LiveSell app in Shopify if it's not already installed.
Everyone entering a room will need to enter a screen name on the joining page. Presenter/moderators, or 'hosts', and broadcasters should also select the cam and mic they want to use from the list of available devices before joining. This list might include virtual cameras with rich multimedia functionality, e.g. OBR Studio.
Hosts who turn their cam and mic off here, or later via Settings in the room itself, will be invisible to room participants and if a room is configured to require a host to be inside for interactivity to be available, these hidden hosts will not be considered as present and interactivity will remain unavailable until a host with their cam or mic on joins the room.
Hosts who turn their cam and mic off here, or later via Settings in the room itself, will be invisible to room participants and if a room is configured to require a host to be inside for interactivity to be available, these hidden hosts will not be considered as present and interactivity will remain unavailable until a host with their cam or mic on joins the room.
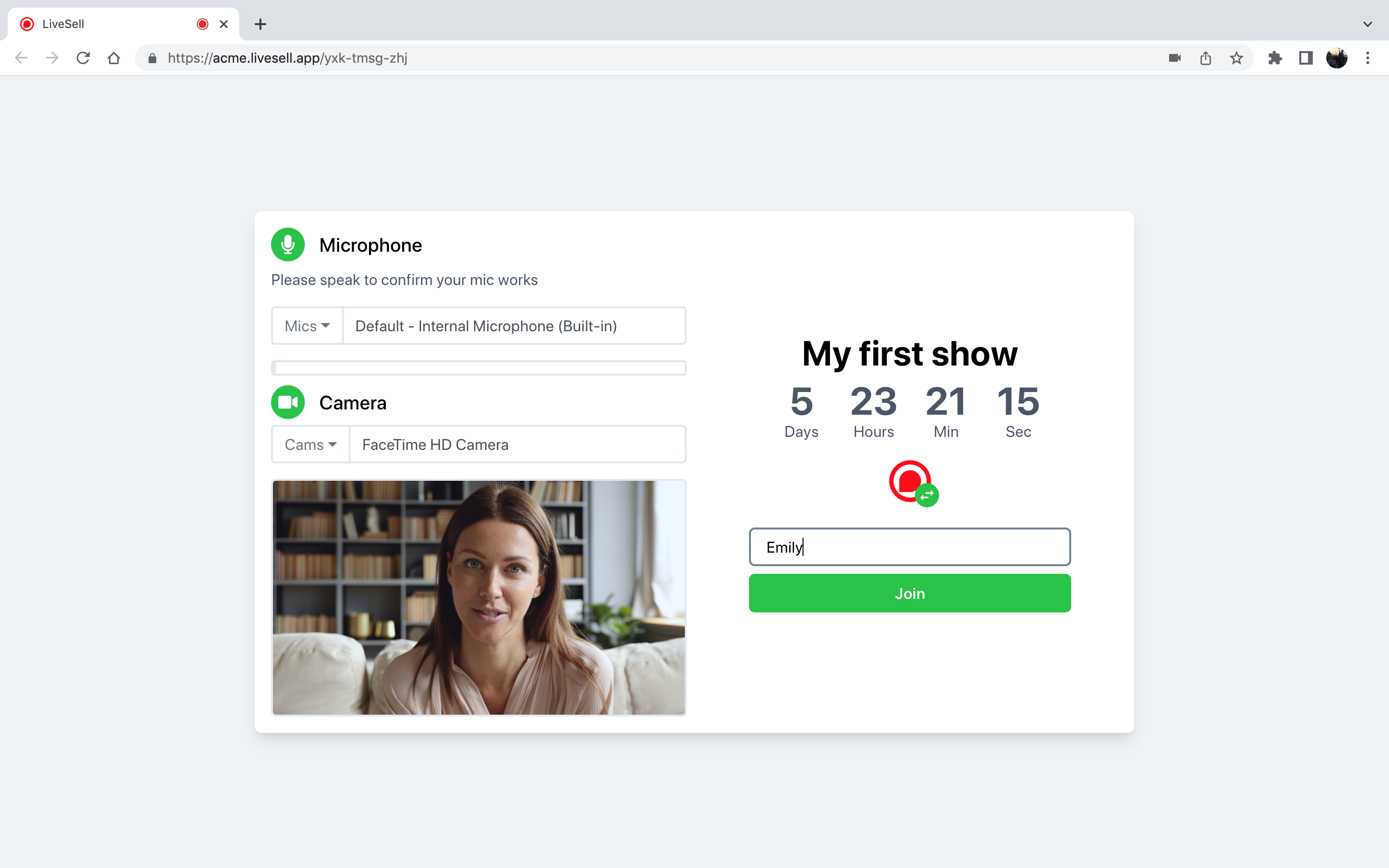
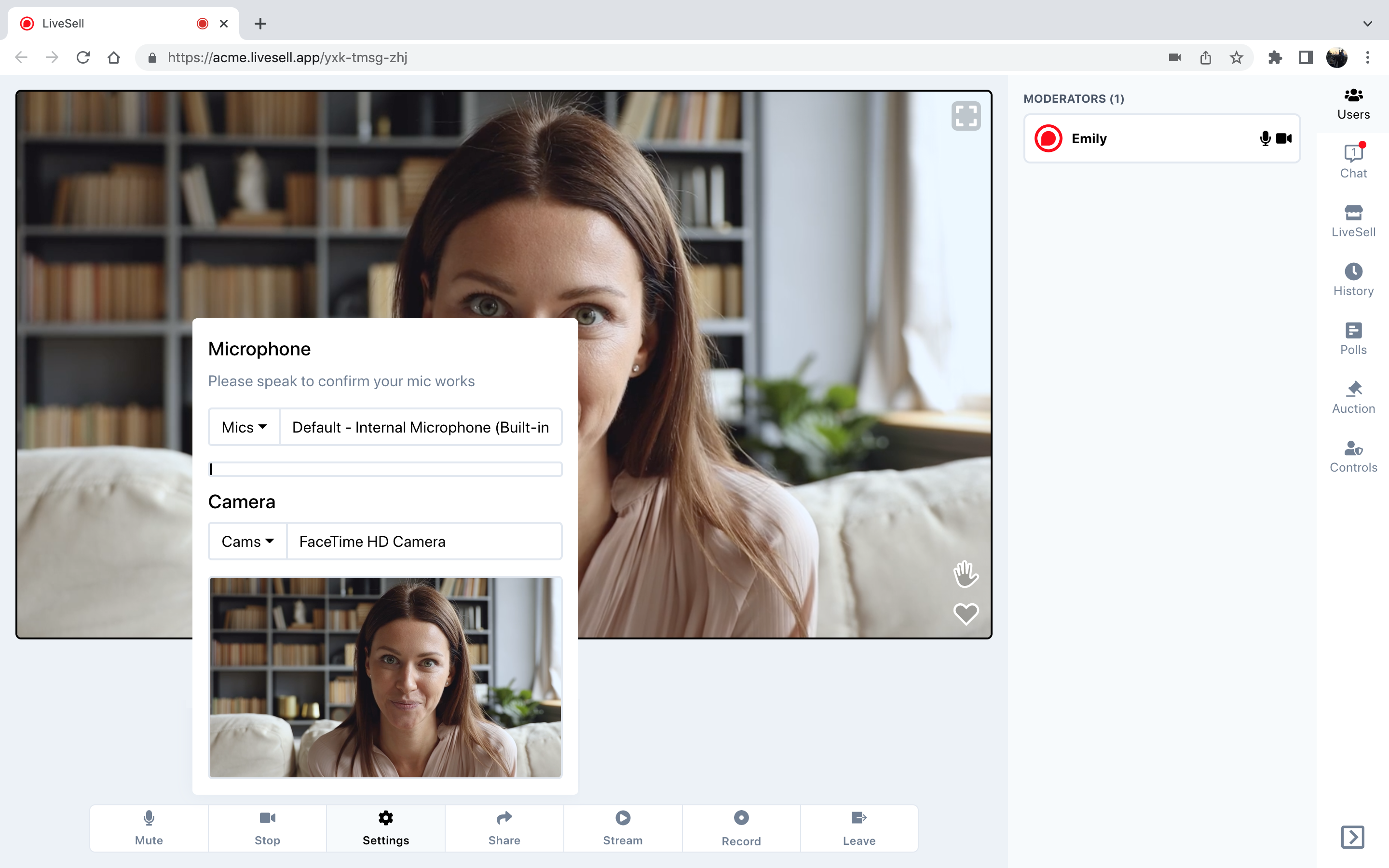
Hosts and broadcasters can share their screen, specific windows or views of specific applications. They also have the option to share high quality video or audio files via watch-party. Here, everyone downloads the file locally with play out controlled by the sharer and in sync for all participants. This allows amazing quality co-watching whilst maintaining the host's audio on top.
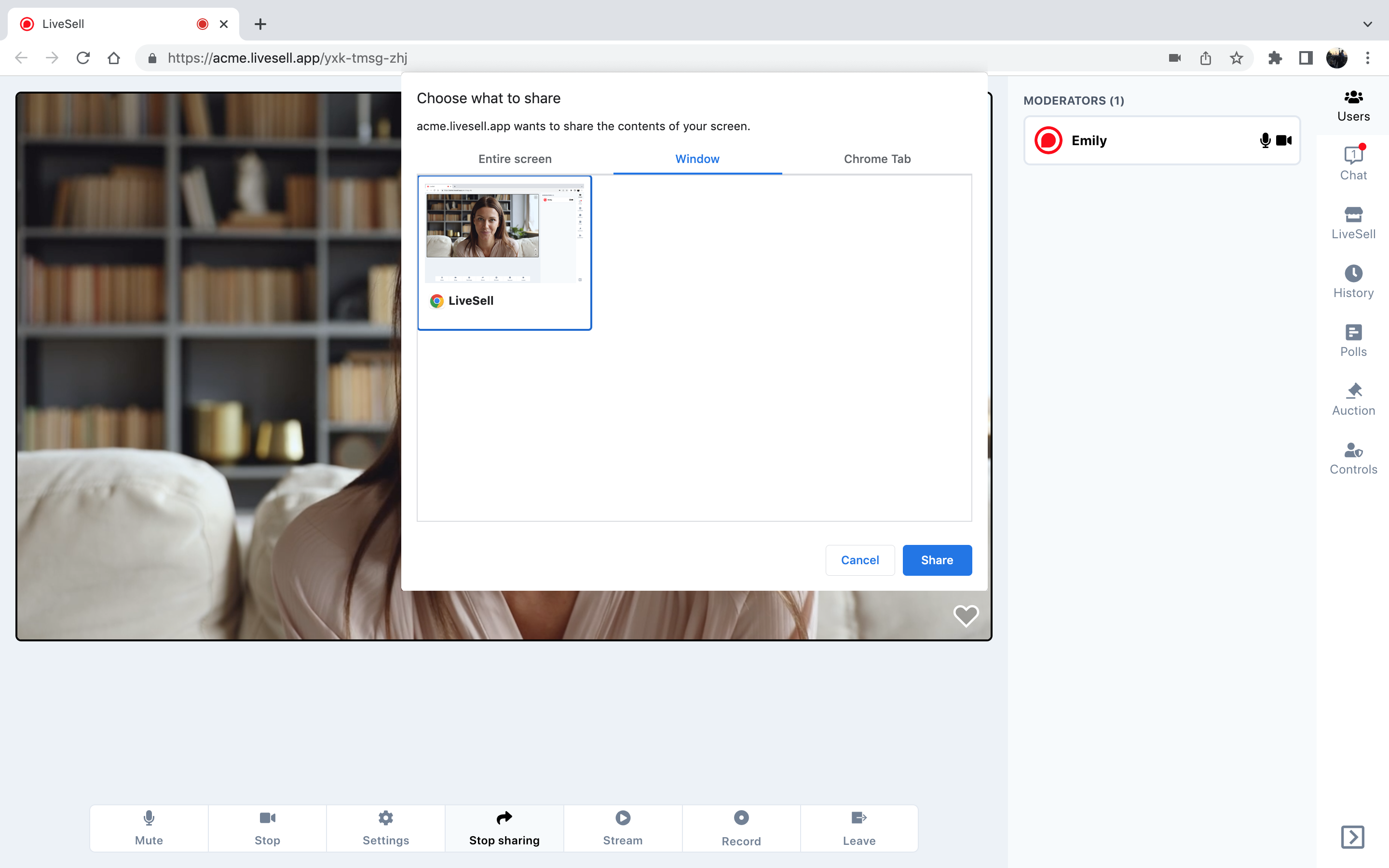
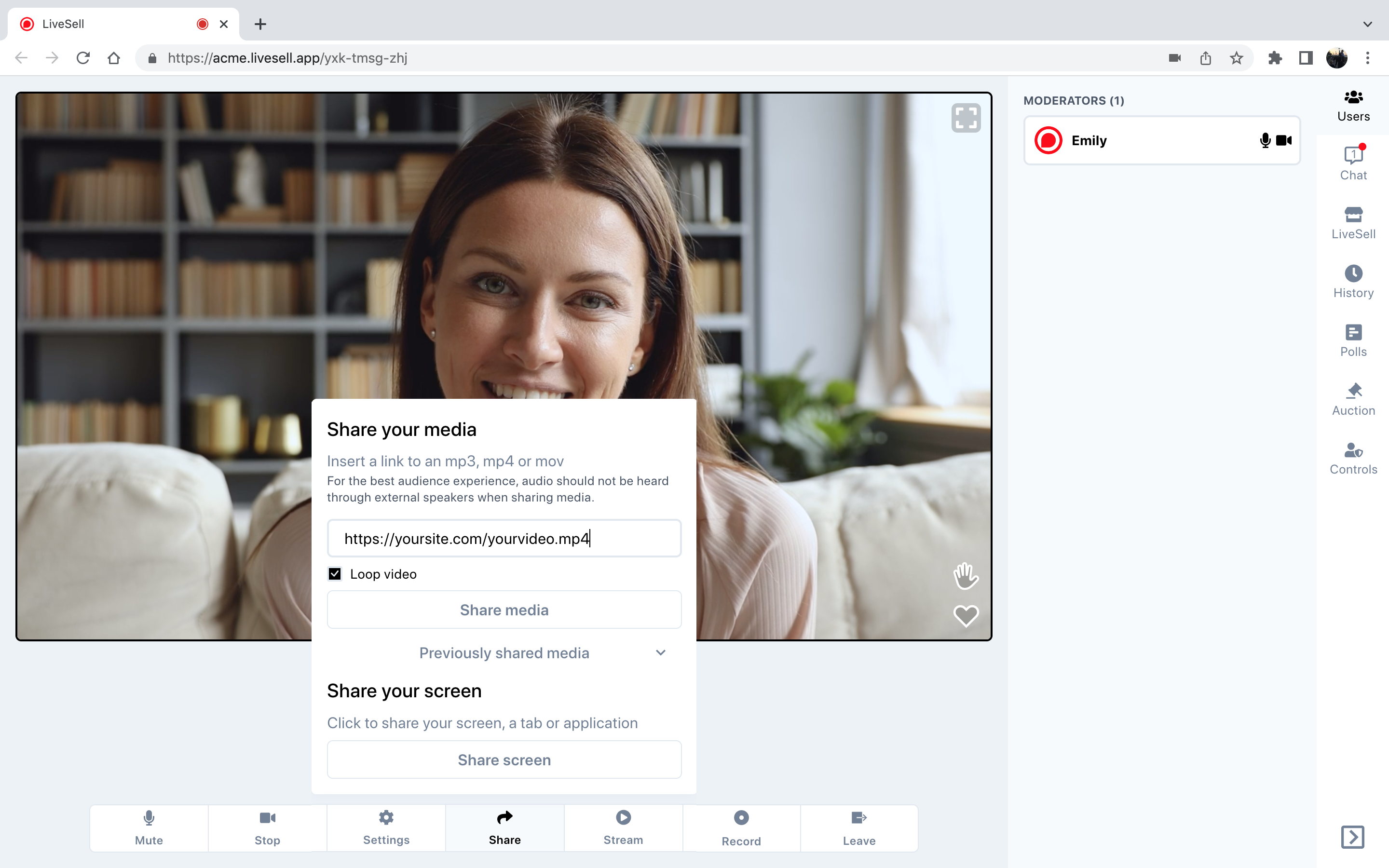
It is possible to stream the contents of the main video window to a number of social networks. Simply enter the stream key provided by the network and simulcast your stream to multiple destinations at once. Note that these streams will be non-interactive and delayed by up to 10 seconds but could act as a great way to advertise your real-time LiveSell rooms.
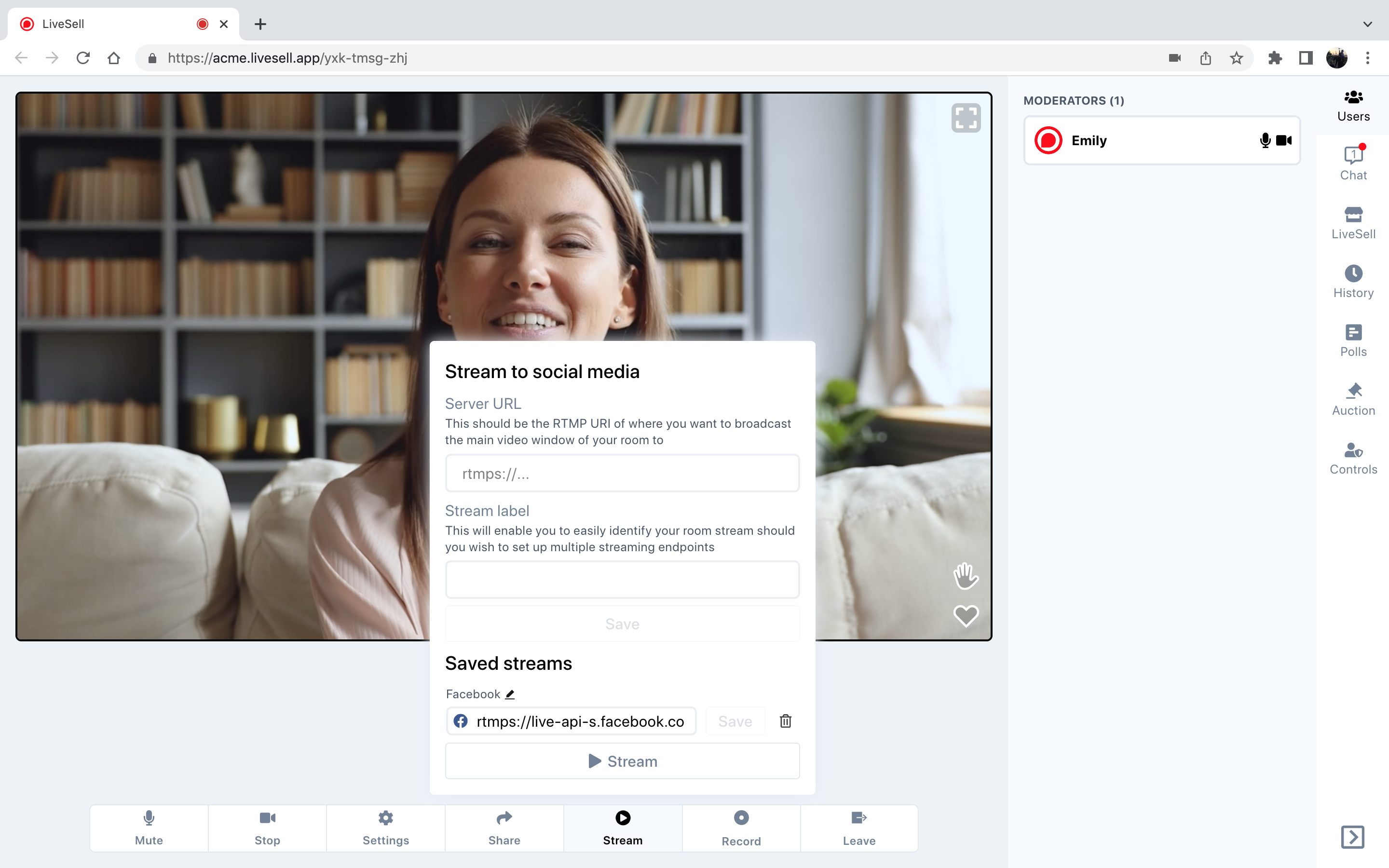
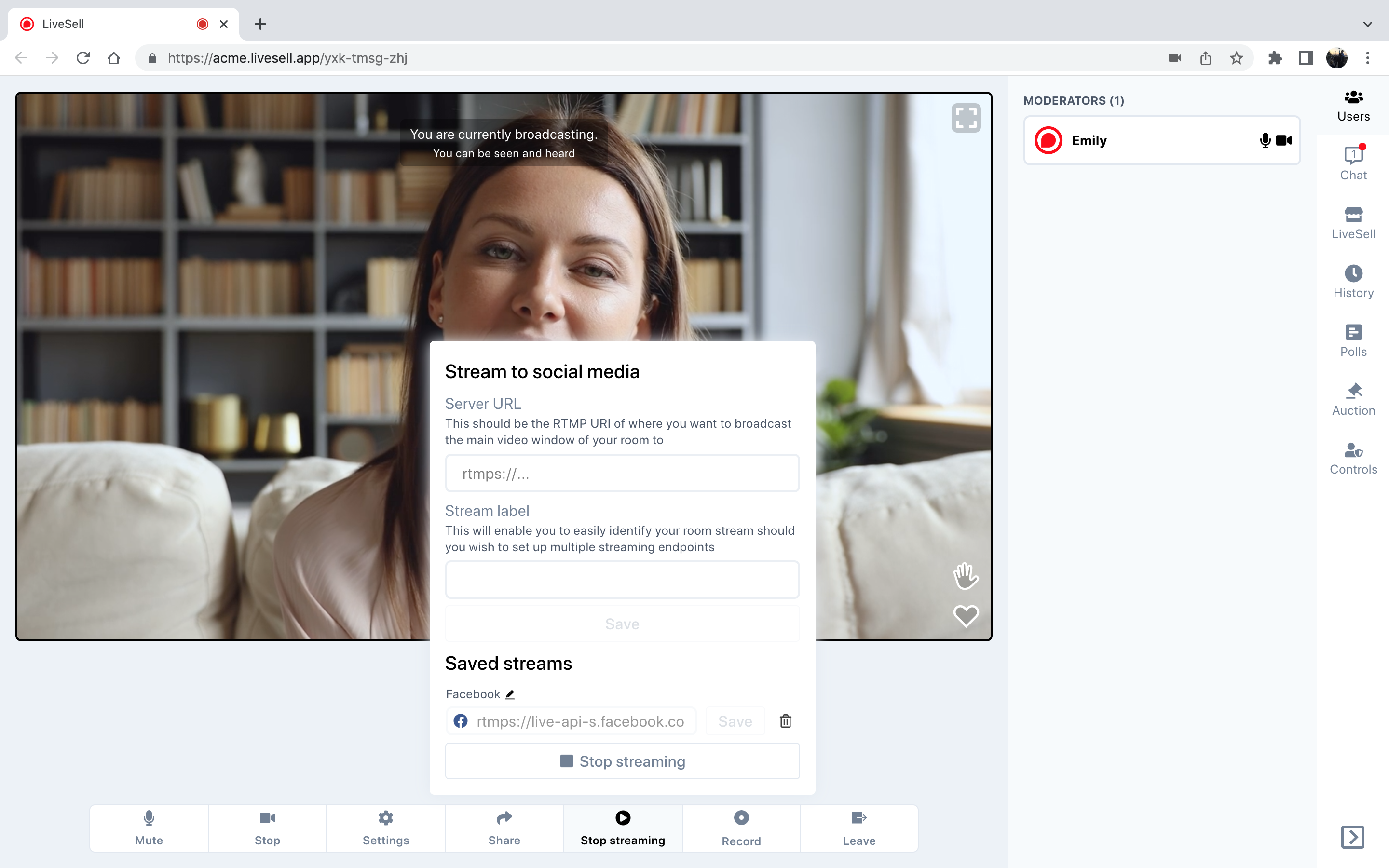
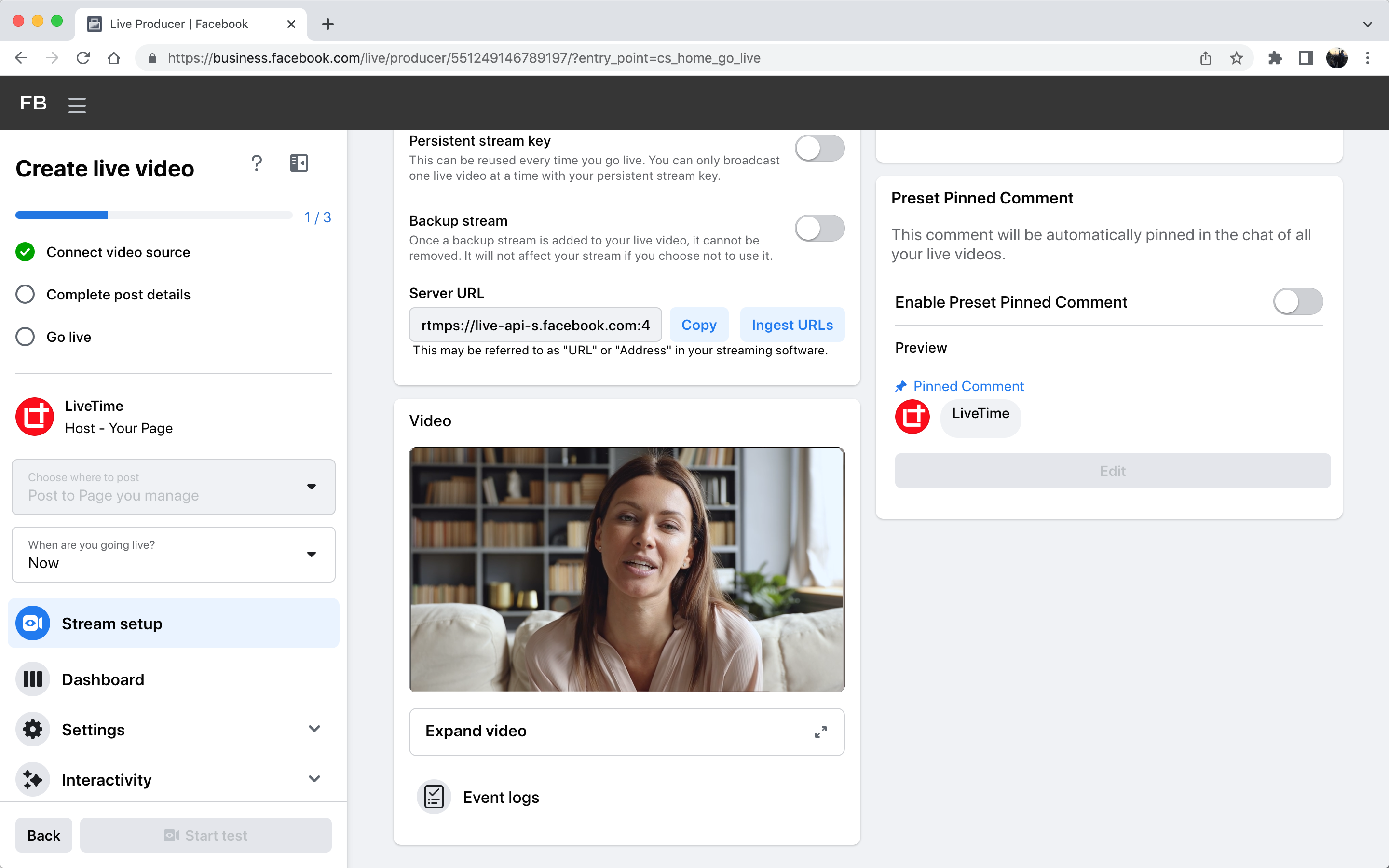
Click the recording button at any time to record the contents of the main video window. You will find your recordings by clicking the Recordings button on the row corresponding to your room on the Active rooms tab.
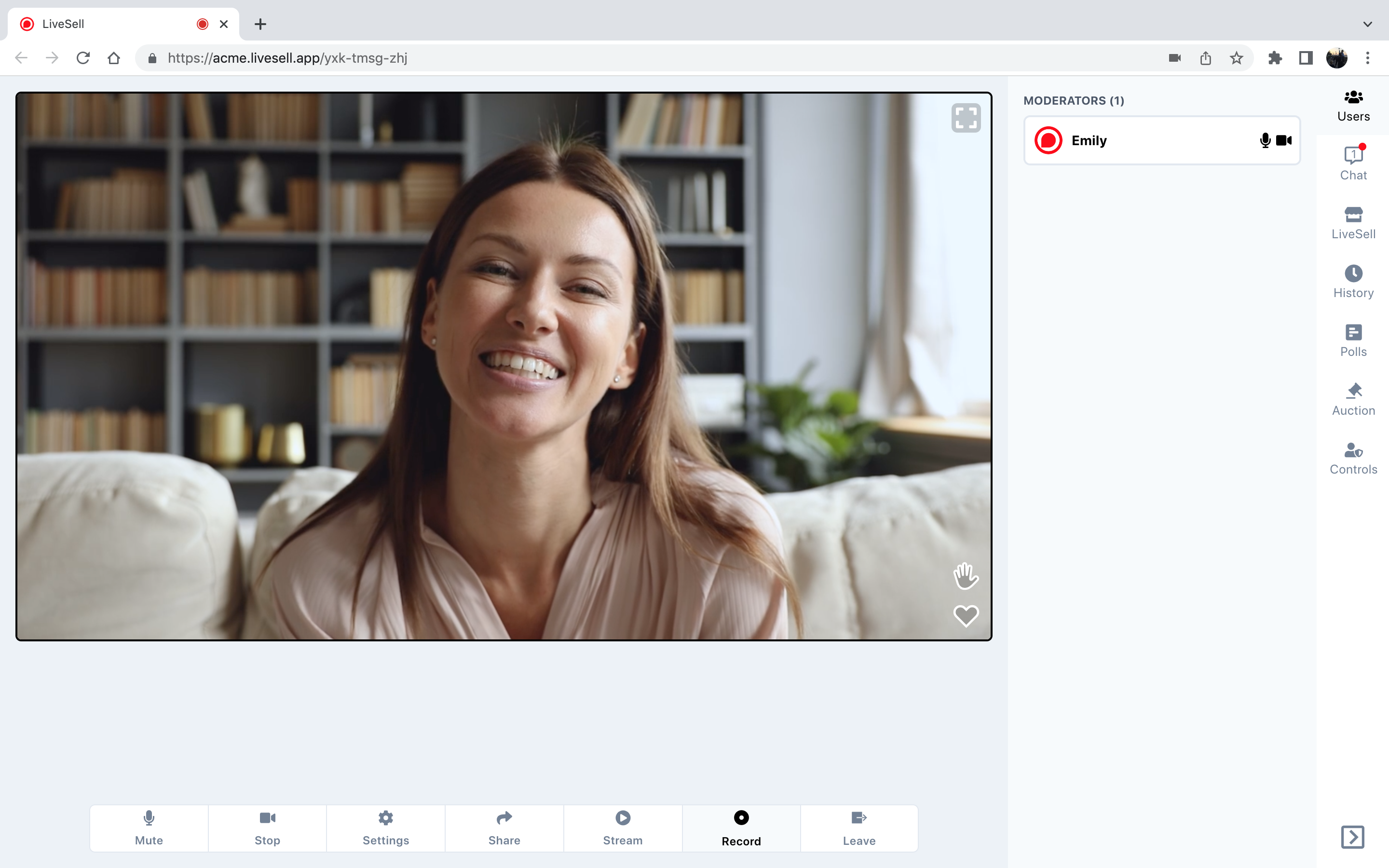
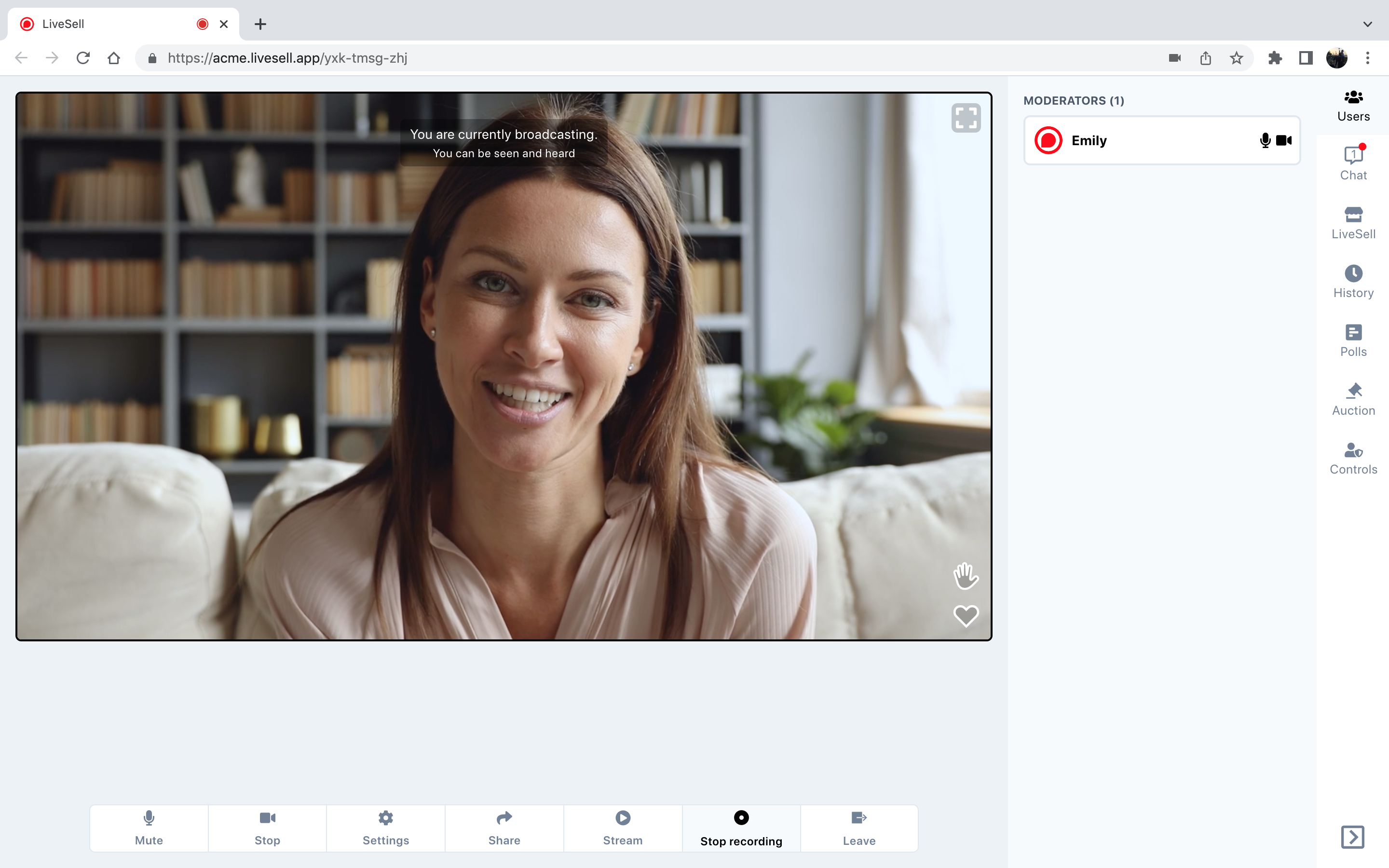
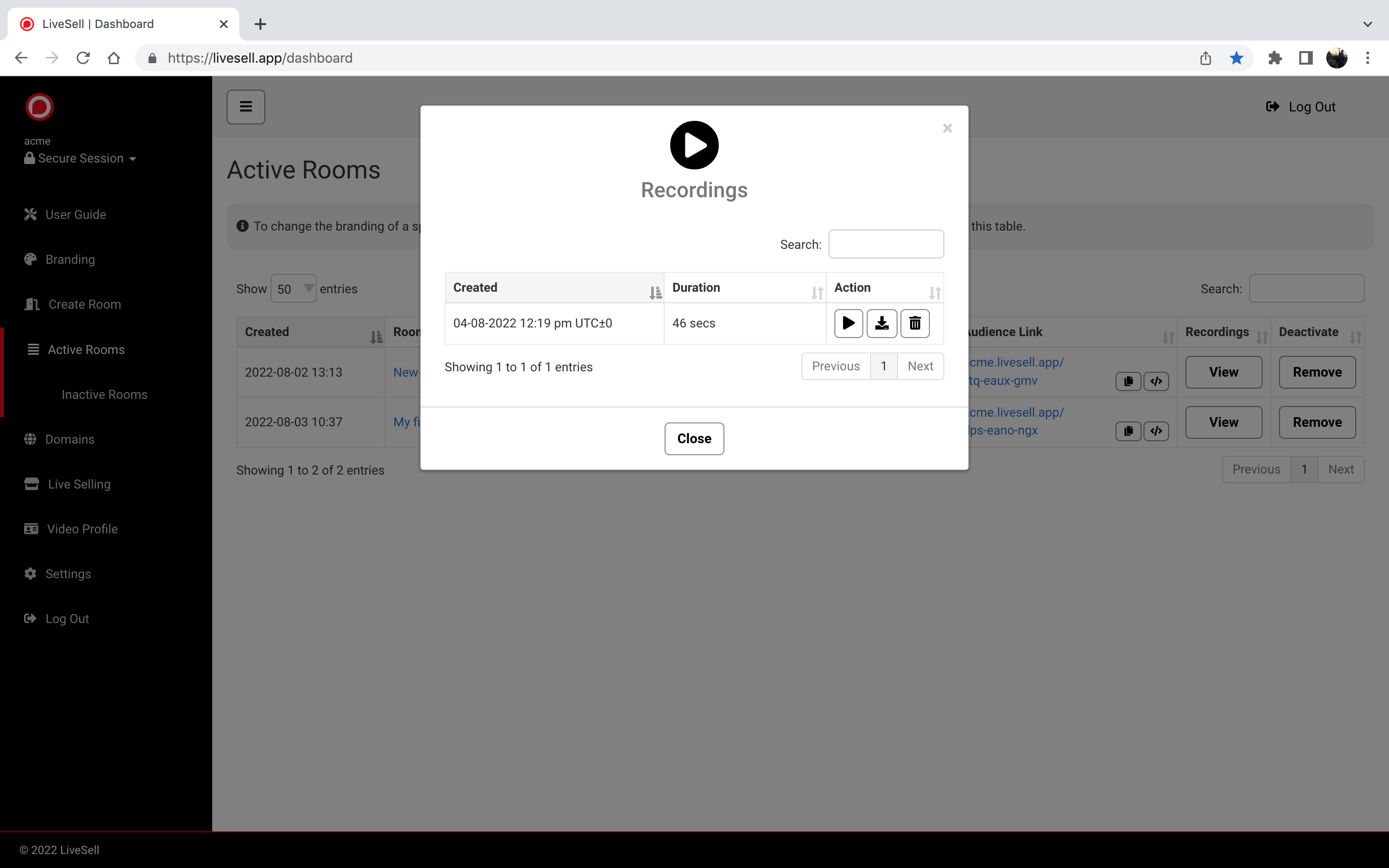
You can configure whether audience members see participant lists for individual rooms. Hosts and broadcasters will always see participant lists and it is by clicking on specific audience member rows that hosts will be able to grant audience member various sharing permissions as well as reach out privately to them by way of message or call.
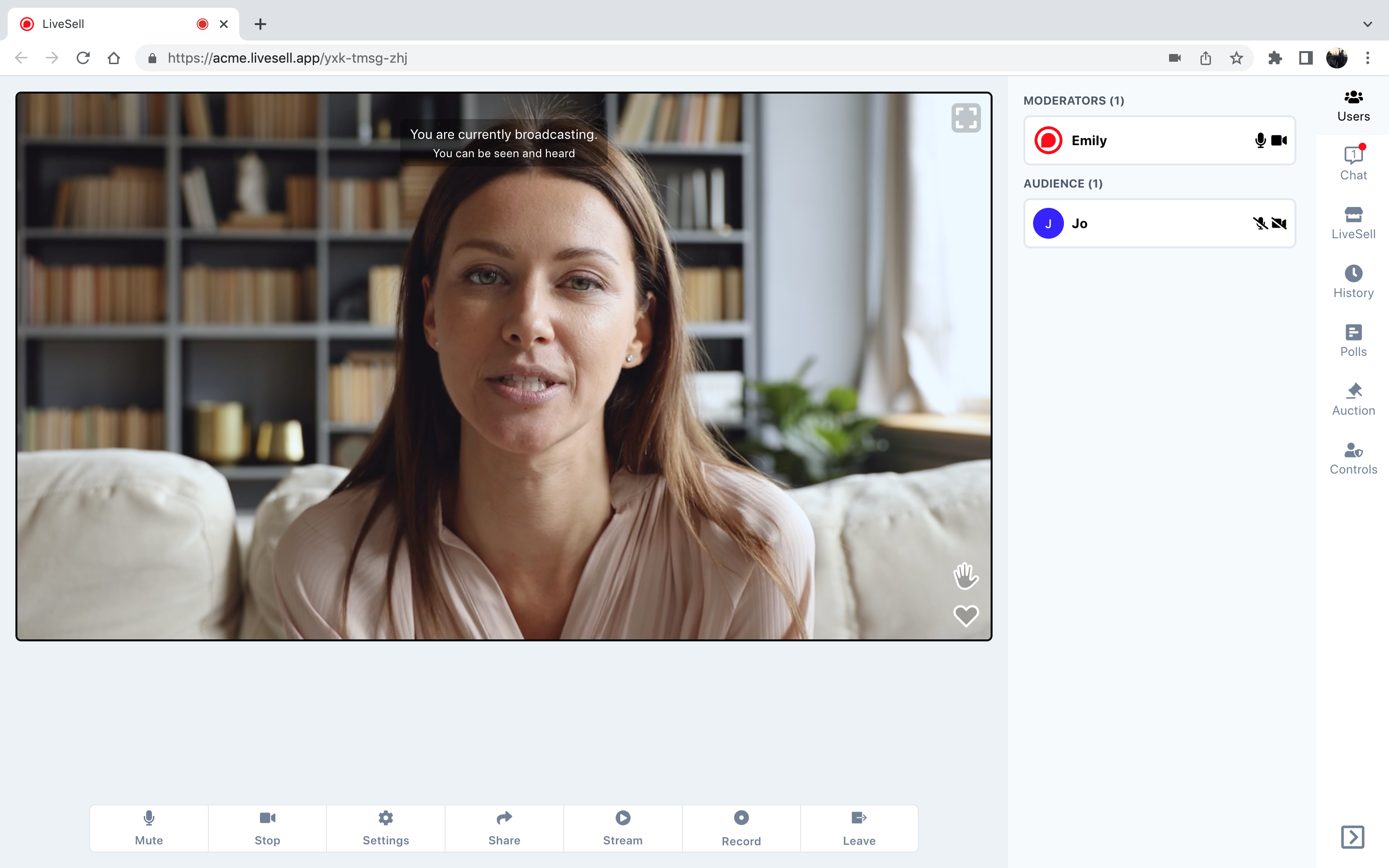
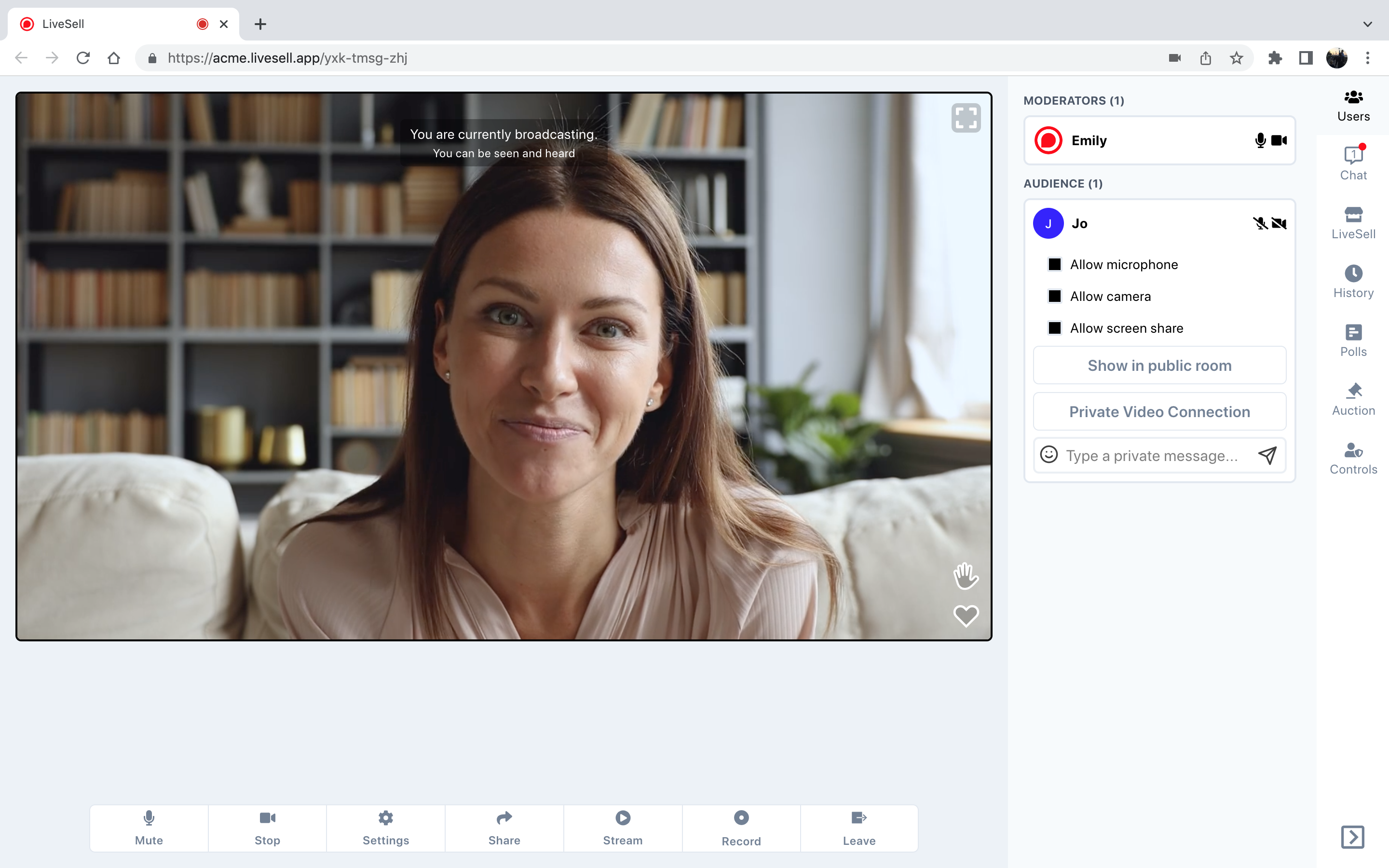
It is possible to configure whether or not audience members see text chat. Hosts and broadcasters will always see it. If chat is visible to audience members and moderation is in place, hosts will need to approve messages before they become viewable by broadcasters and other audience members. There is also a profanity filter that can be switched on to screen inappropriate messages from even reaching hosts to save moderation time.
Hosts can reach out to audience members privately or reply to audience messages to initiate breakout chats. Messages can be sent to screen as overlays and reacted to individually.
Hosts can reach out to audience members privately or reply to audience messages to initiate breakout chats. Messages can be sent to screen as overlays and reacted to individually.
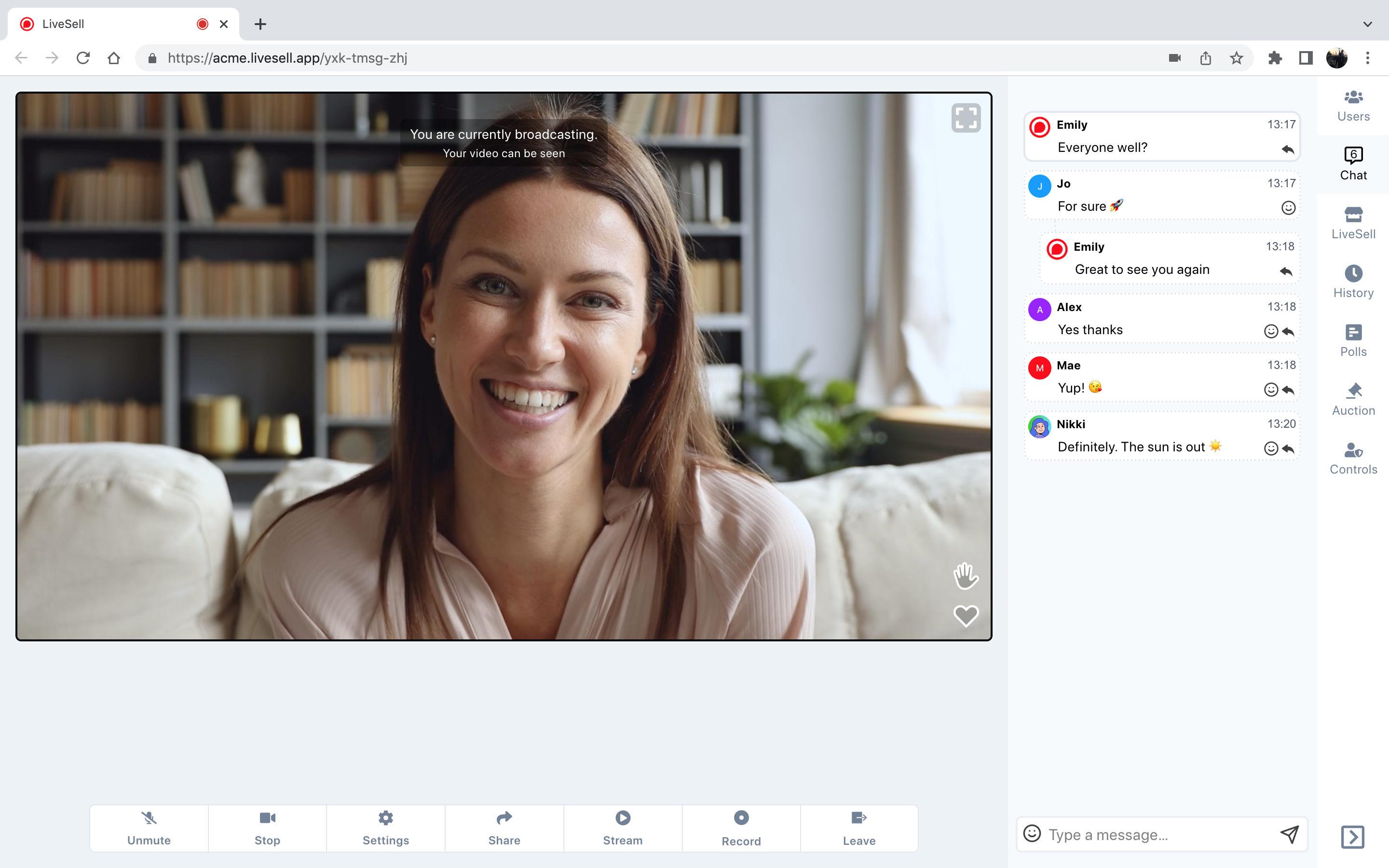
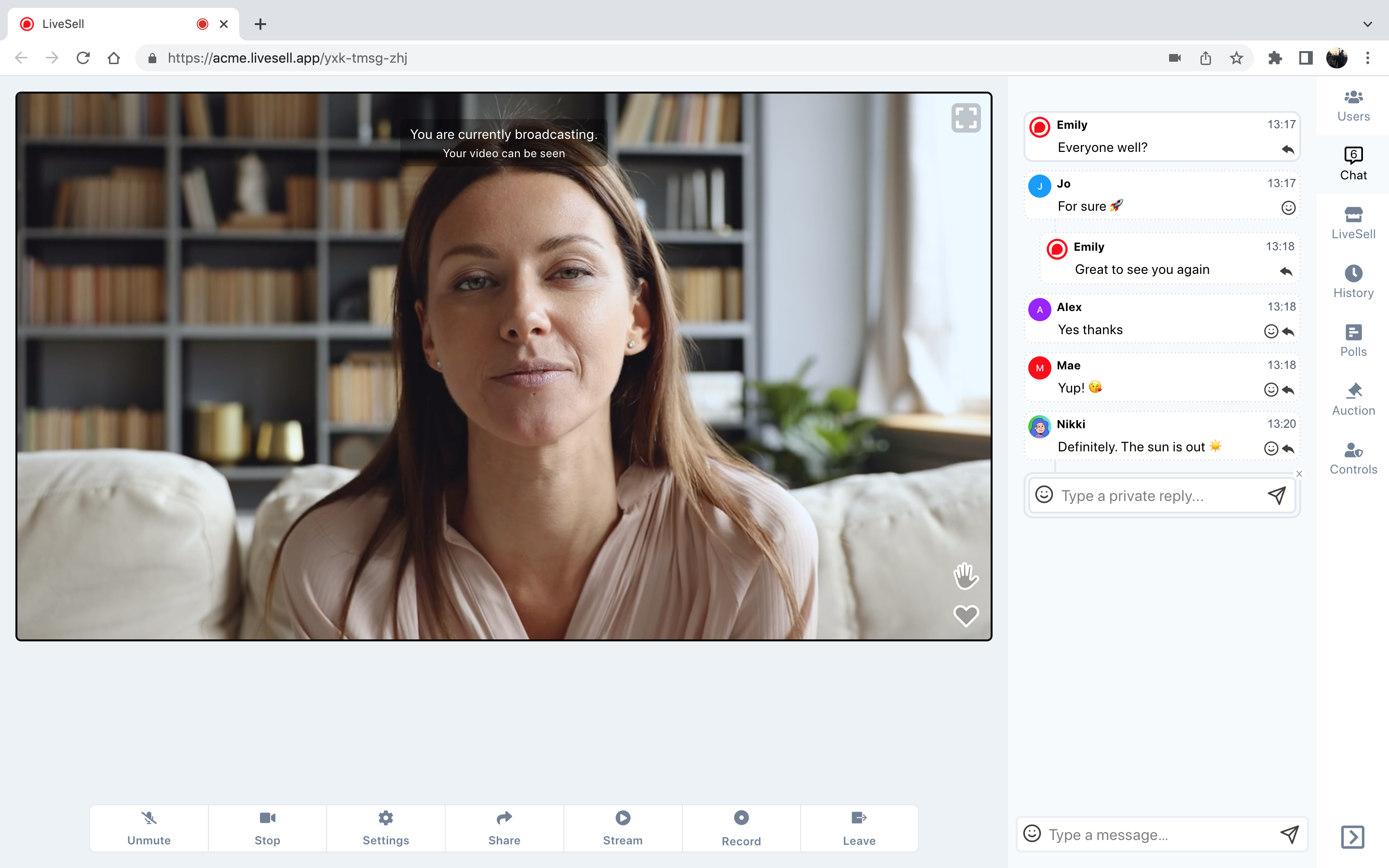
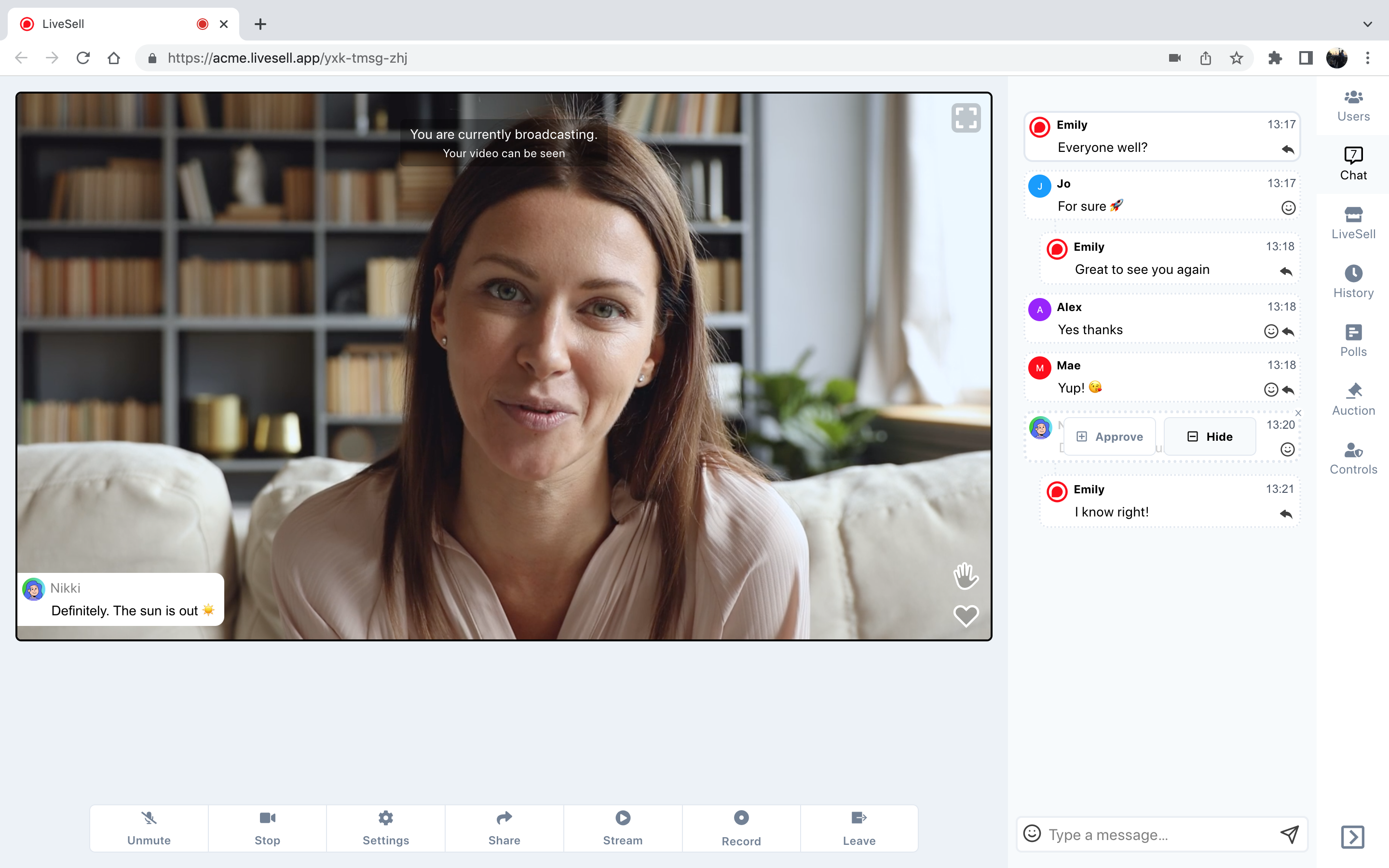
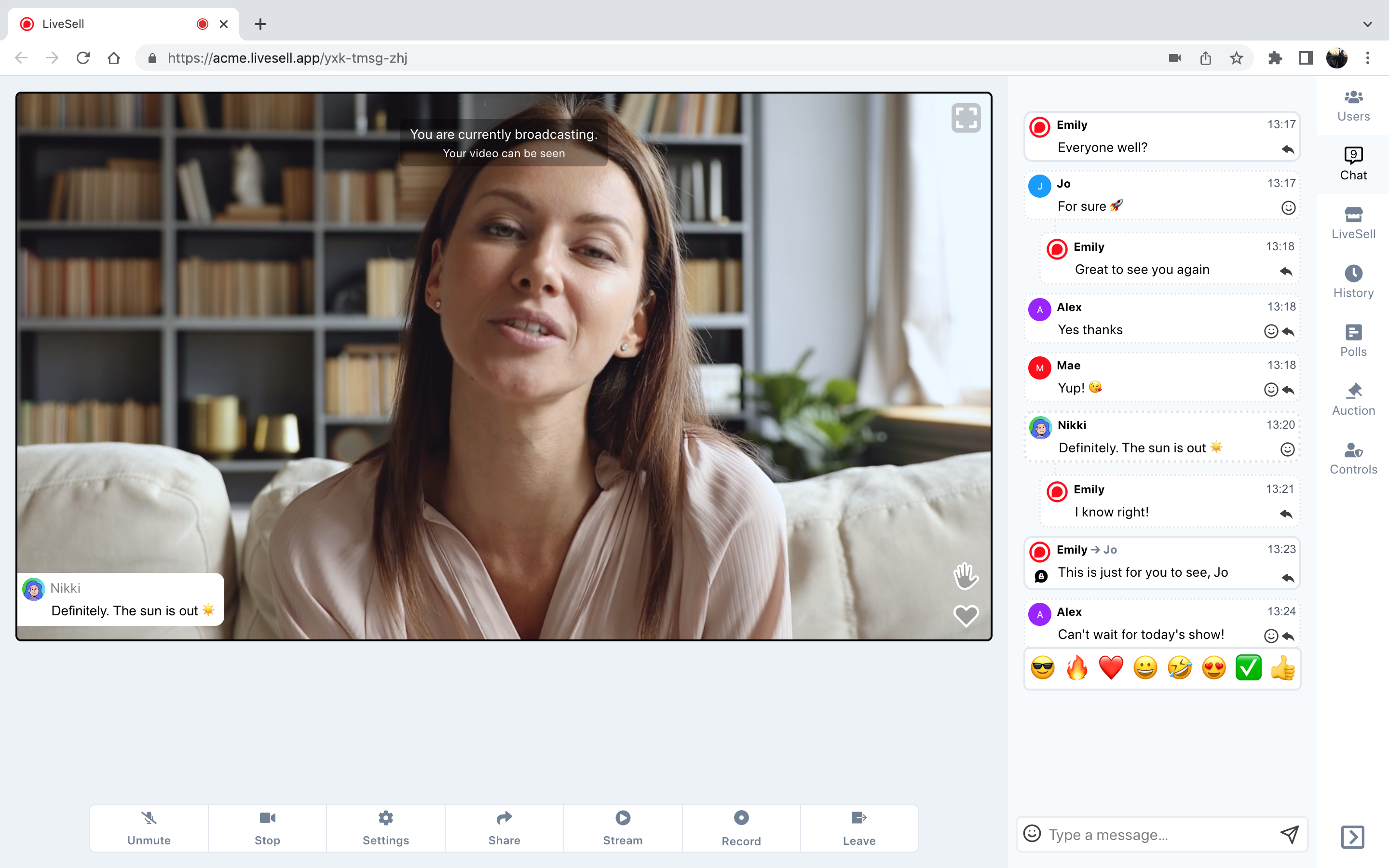
LiveSell products and chat messages can be featured as main video window overlays. Where the overlay contains a button, this can be clicked to open the underlying 3rd party page in a new tab. The main video window content will continue to play in a floating picture-in-picture box whilst the new page, which could be a product checkout page for example, is navigated. Any products shared during a meeting or event will be viewable in a scrollable history which can be displayed or hidden from audience members via room configuration.
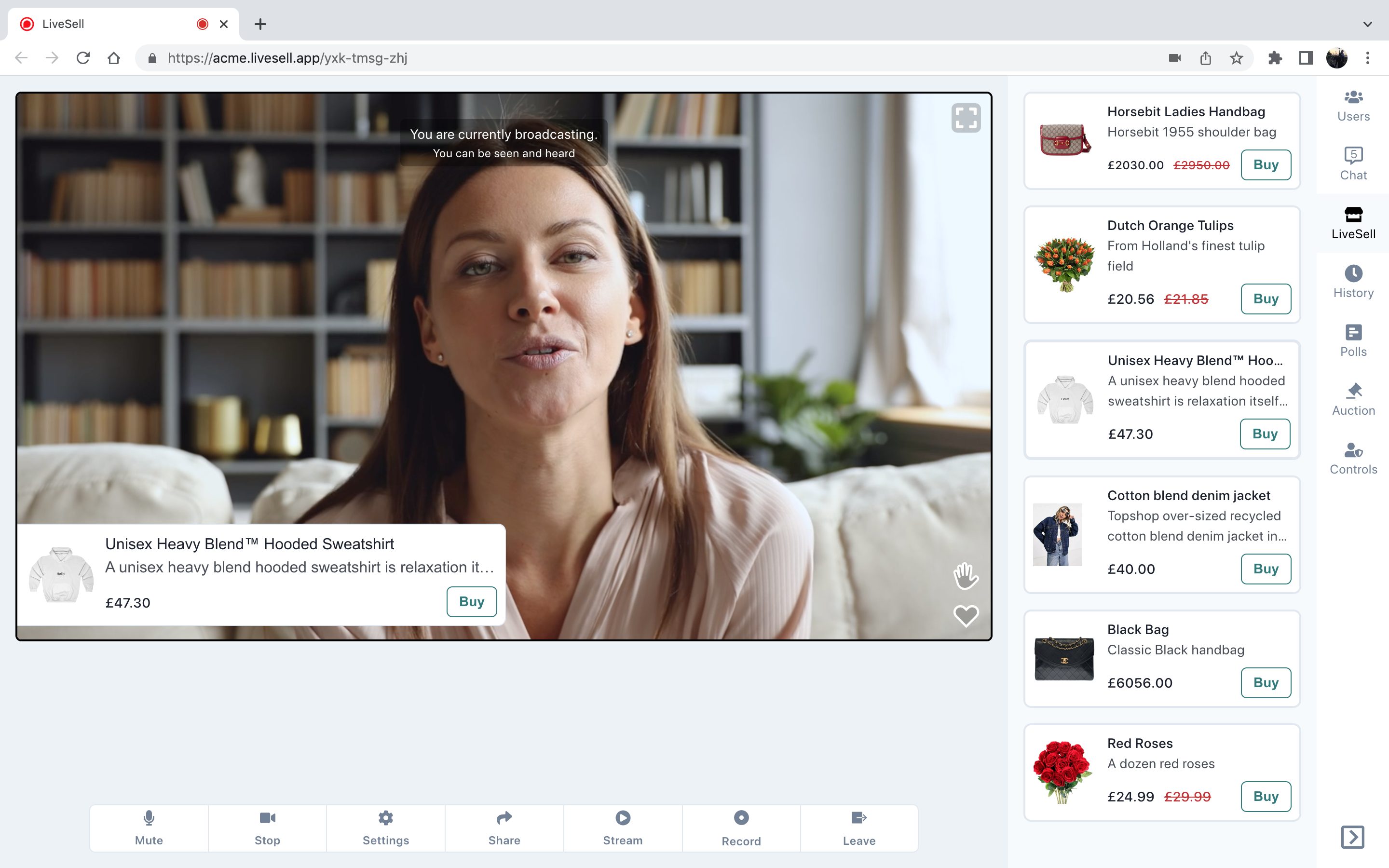
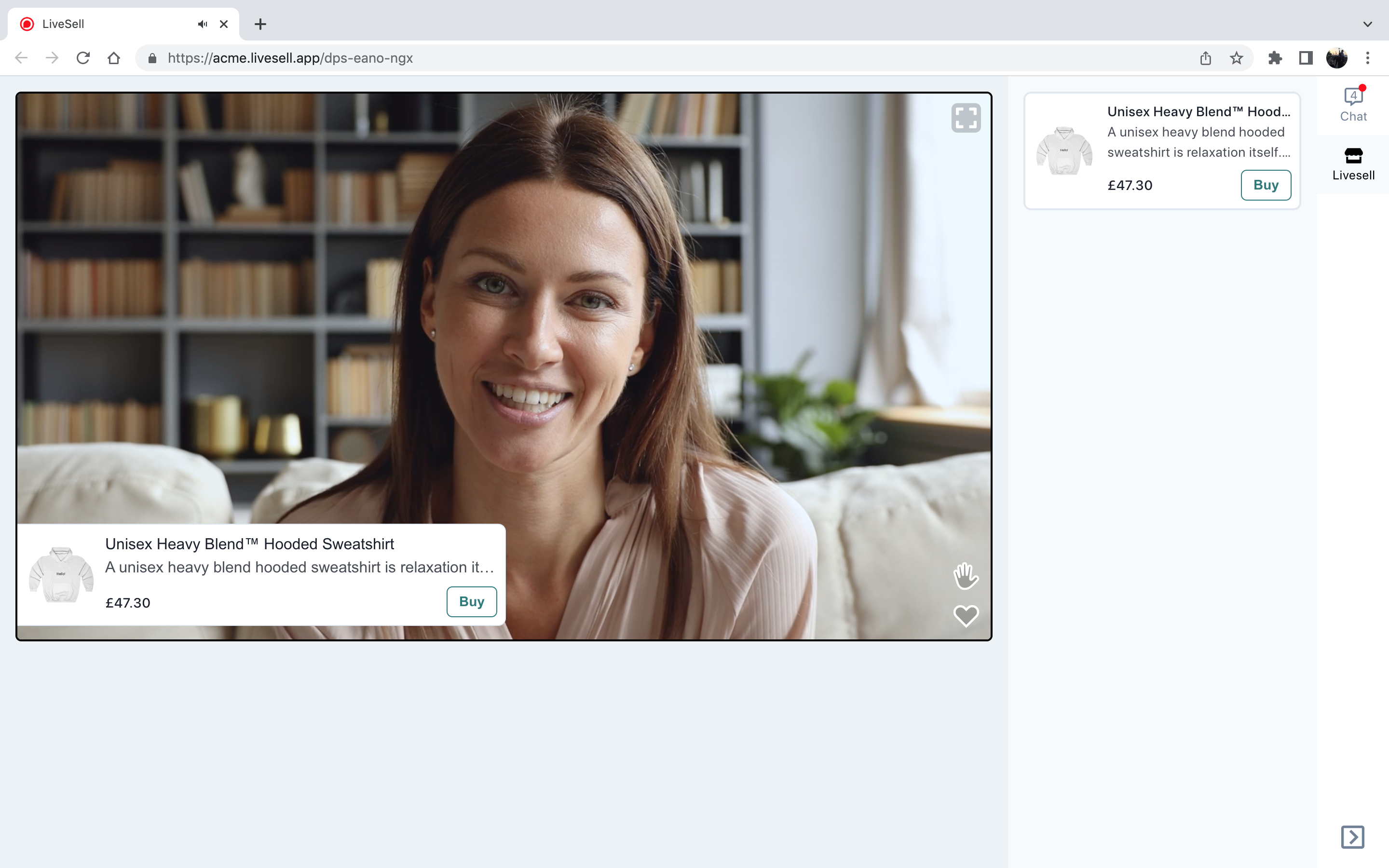
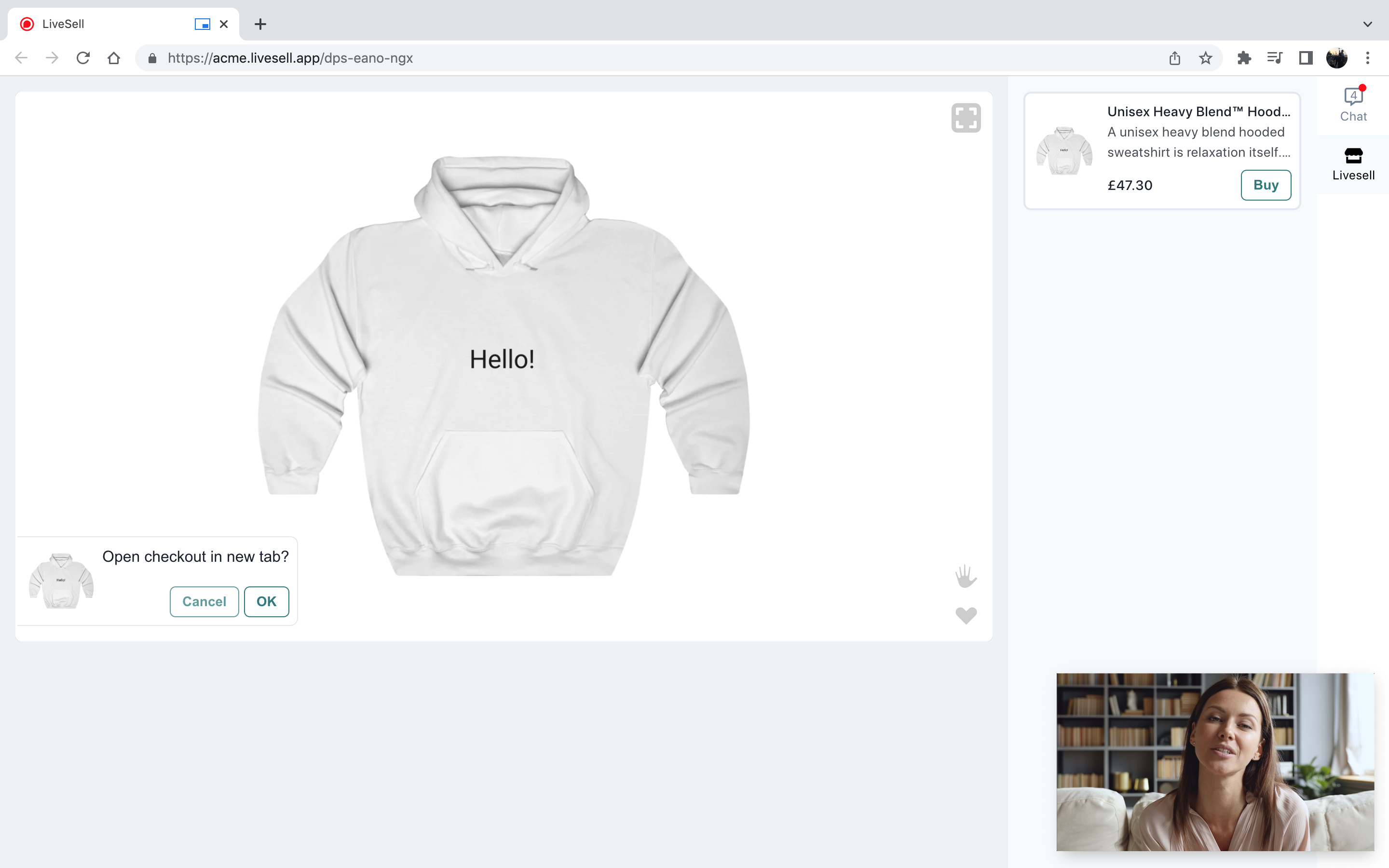
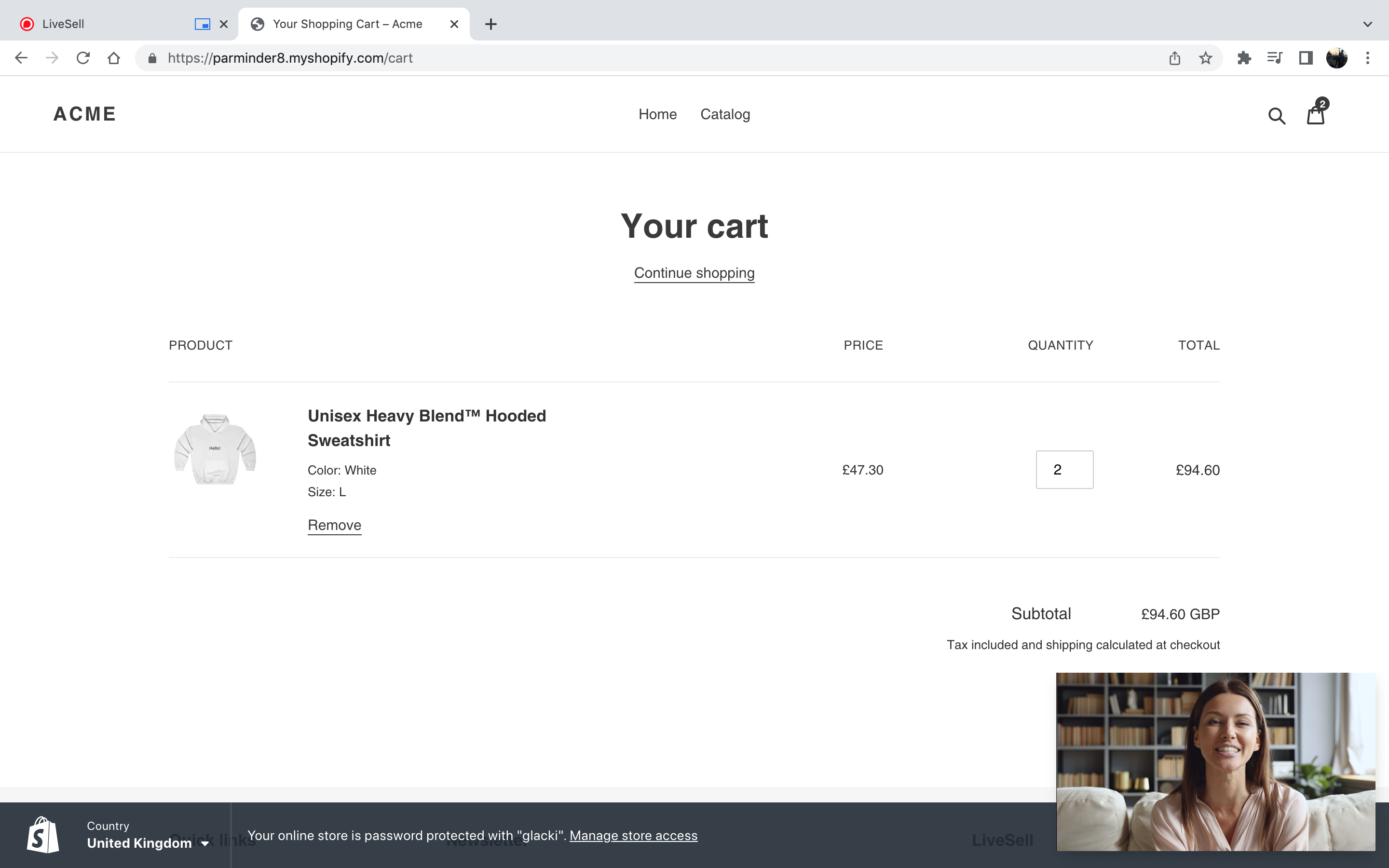
It is possible to display live polls with multiple possible response options at the top of the chat panel. Participants will only see the current voting splits after their cast their own vote. Hosts will see the voting in real-time on the Polls tab. It is possible to display multiple polls at the same time but due to space constraints only the most recently displayed poll will be shown to mobile users.
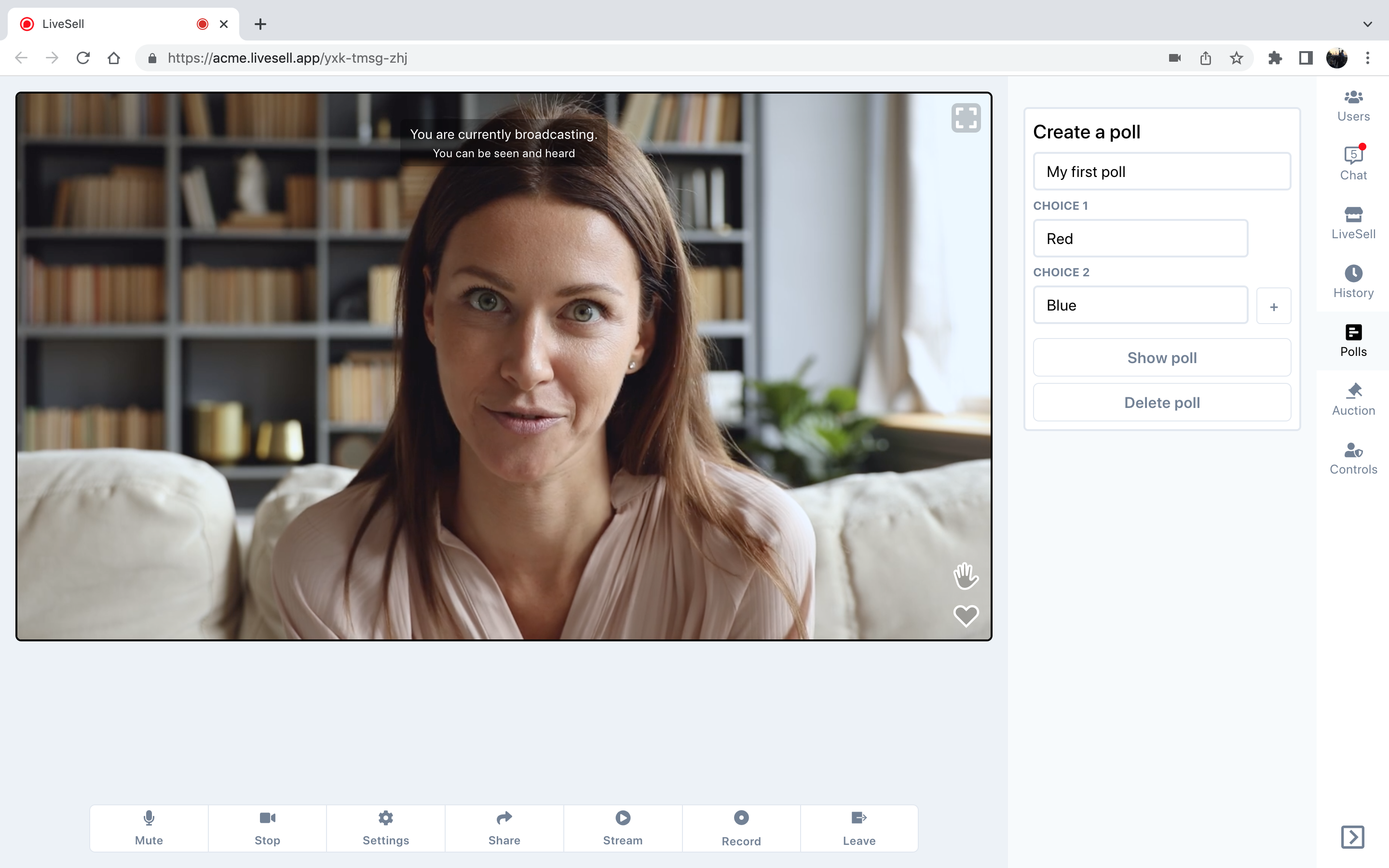
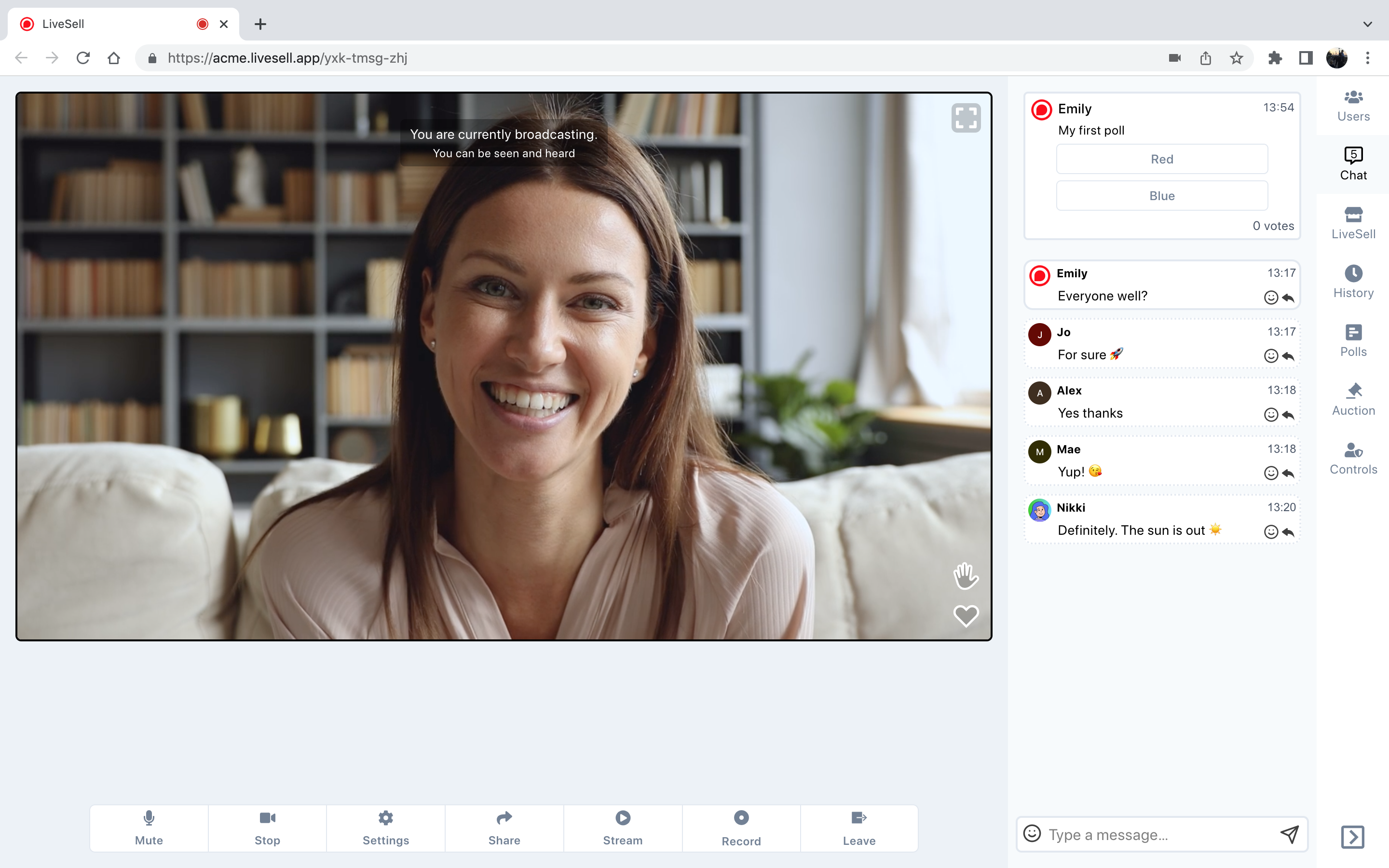
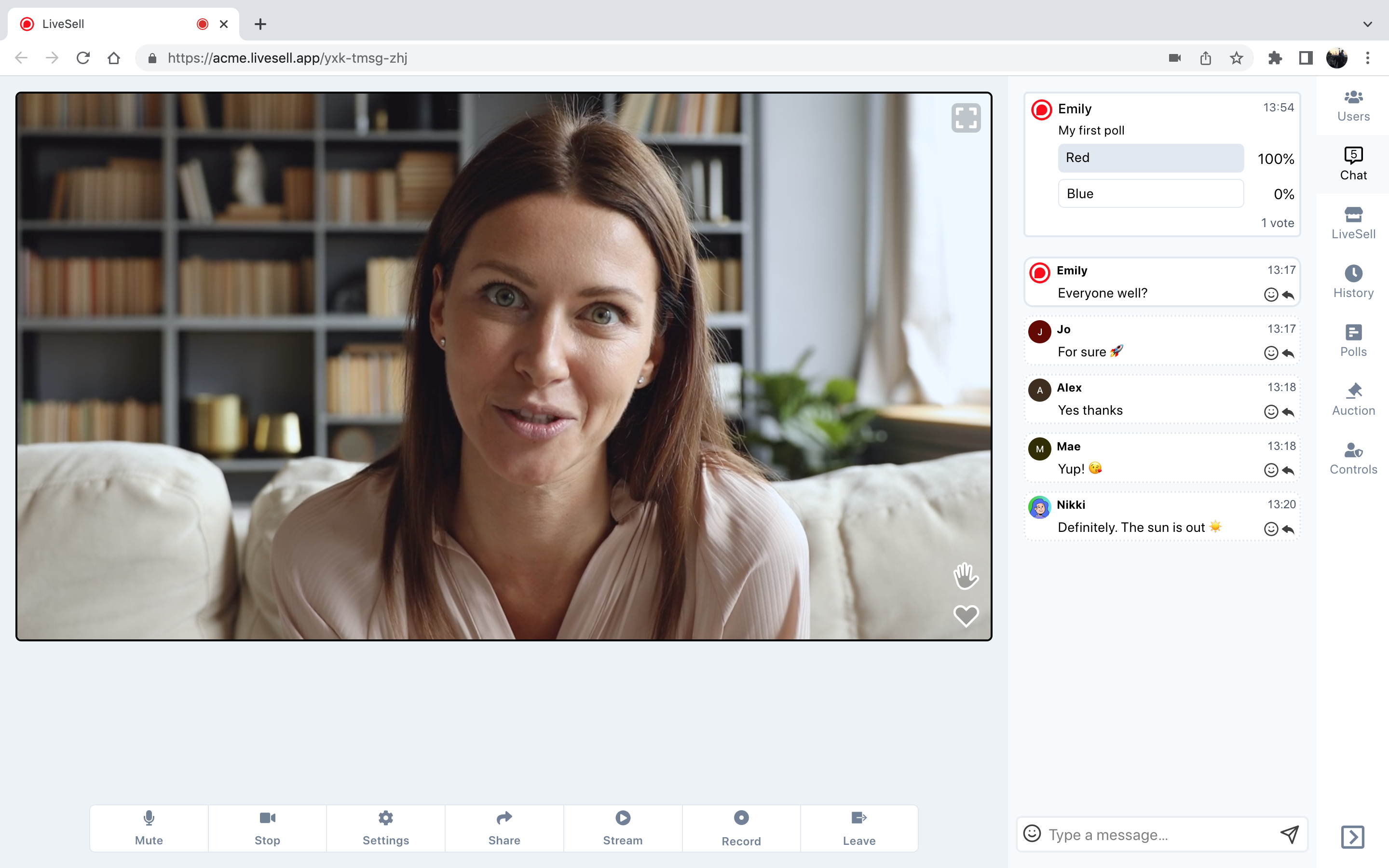
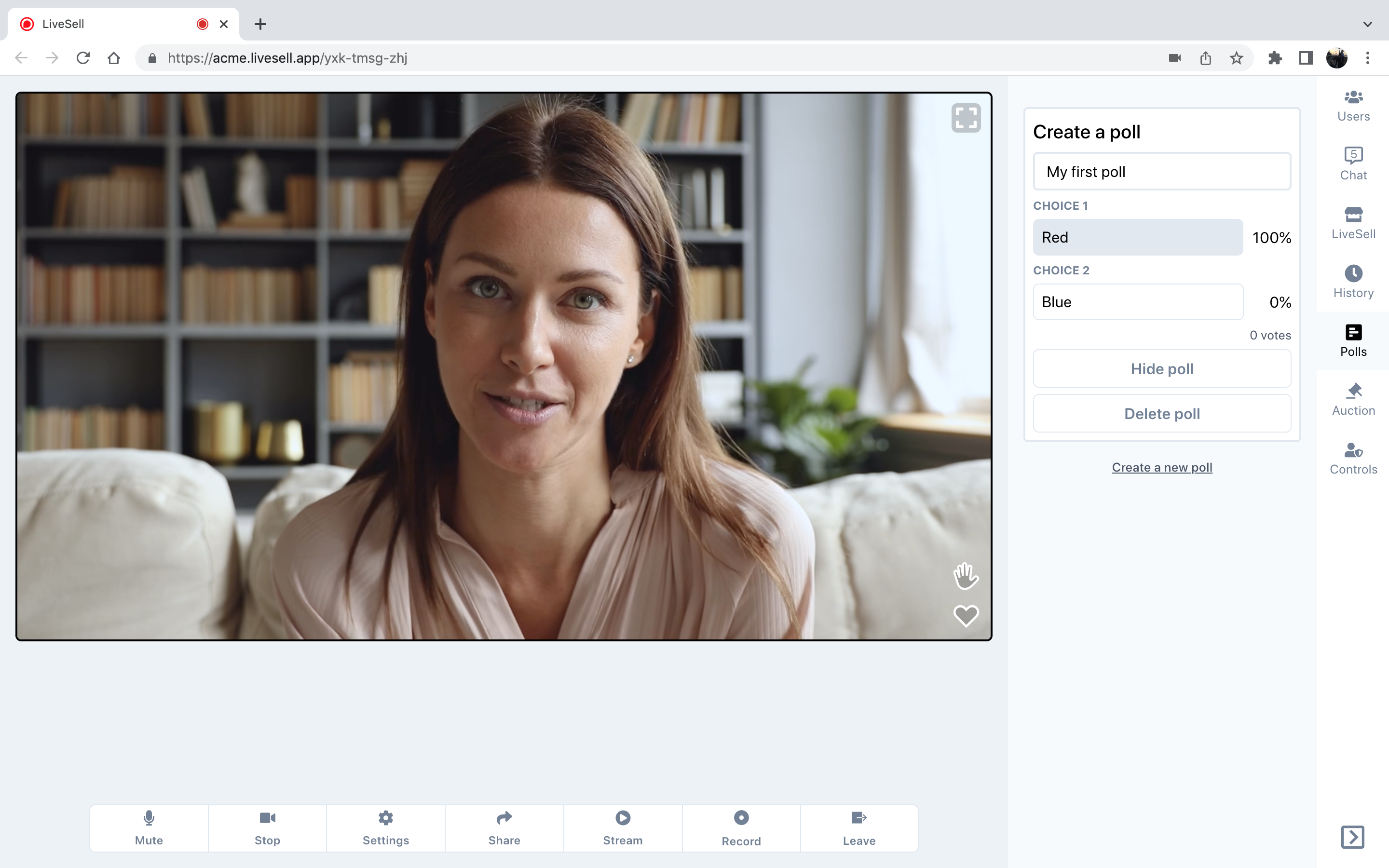
LiveSell auctions can be run entirely online or as hybrid auctions that consist of both online and offline bidders and a real-world auctioneer. In an purely online auction the starting price and subsequent asking prices are configured in the room by a host that can either set an automatically calculated incremental asking price as a fixed or percentage amount, or alternatively manually input asking prices as bids are received. In a hybrid auction with a physical auctioneer, a host in the auction room would mimic the actions of the real auctioneer by manually entering asking prices and entering bids coming from the room.
This API allows you to create a LiveSell room and its associated moderator, broadcaster and audience access links.
To create a new room you need to make a POST request to the following URL:
https://livesell.co/create-meeting-room
Your request needs to include a header that contains the API token generated in the dashboard at Settings >> API Token >> Generate Token and your LiveSell username. You also need to provide a name for your room. Standard and enterprise subscribers are also able to change the default room setting values shown below:
Room Settings
Here is an example of a JSON file used in a POST request that creates a room called Example Room with a maximum of one presenter visible in the large video window at any one time:
| Field | Type | Description | Default Value |
|---|---|---|---|
| roomName | String | Your room's name, max. 100 chars, mandatory | Not applicable |
| maxPresentersAllowed | Integer | Maximum number of presenter windows visible to audience, max. 5 | 5 |
| maxAudienceSizeAllowed | Integer | Maximum audience size, max. 1,000,000 | 10 |
| presenterRequired | Boolean | Presenter must be in the room, 0 = False, 1 = True | TRUE |
| enableChatModeration | Boolean | Chat must be moderator approved, 0 = False, 1 = True | TRUE |
| enableProfanityFilter | Boolean | Profanity filter, 0 = False, 1 = True | FALSE |
| enableCountdownTimer | Boolean | Countdown timer, 0 = False, 1 = True | FALSE |
| countdownTime | String | Time to count down to, MM/DD/YY hh:mm format | Not applicable |
| countdownTimezone | String | Countdown UTC timezone, UTC±hh:mm format | Not applicable |
| enableParticipantListForAudience | Boolean | Participant list available to audience, 0 = False, 1 = True | TRUE |
| enableChatForAudience | Boolean | Chat available to audience, 0 = False, 1 = True | TRUE |
| enableSellingHistoryForAudience | Boolean | Selling history available to audience, 0 = False, 1 = True | TRUE |
| enableRaiseHandButtonForAudience | Boolean | Raise Hand button available to audience, 0 = False, 1 = True | TRUE |
| enableEmojiPumpForAudience | Boolean | Emoji pump available to audience, 0 = False, 1 = True | TRUE |
| enableHeader | Boolean | Show header bar, 0 = False, 1 = True | FALSE |
| enableShoppableVideos | Boolean | Enable shoppable videos, 0 = False, 1 = True | FALSE |
| revokePermissionsWhenPresenterLeaves | Boolean | Revoke sharing permissions when presenter leaves, 0 = False, 1 = True | TRUE |
| gridImage | String | The https link to the 9:16 grid image, max. 400 chars | Not applicable |
| Creating rooms with a set duration | |||
| allowedDuration | Integer | Time in seconds that a room can stay open for after at least two users have joined. Note: At least one user must have their cam or mic on for room session to start. |
Not applicable |
| onscreenTimerDirection | Boolean | Direction of on-screen timer; 1 = Down, 2 = Up If field not present, timer is not shown. |
Not applicable |
| alertShowTime | Integer | Time in seconds after start of room session when toast alert is shown. If field not present, alert not shown. |
Not applicable |
| alertDuration | Integer | Time in seconds for how long to display toast alert before fading out | Not applicable |
| alertTitle | String | Title on toast alert, max. 50 chars | Not applicable |
| alertMessage | String | Message below title on toast alert, max. 100 chars | Not applicable |
| sessionEndLayout | Boolean | End session screen; 1 = Page, 2 = Modal If field not present in request, page is used. |
Not applicable |
| sessionEndPageTitle | String | Title on page shown at end of session, max. 50 chars | Not applicable |
| sessionEndPageMessage | String | Message below title on 'end of session' page, max. 100 chars | Not applicable |
| sessionEndPageCloseButtonText | String | Message on button on 'end of session' page, max. 50 chars | Close |
| sessionEndPageCloseButtonLink | String | Destination of button click | Not applicable |
| sessionEndModalTitle | String | Title on modal overlay shown at end of session, max. 50 chars | Not applicable |
| sessionEndModalMessage | String | Message below title on modal overlay, max. 100 chars | Not applicable |
| sessionEndModalCloseButtonText | String | Message on modal overlay button, max. 50 chars | Close |
| sessionEndModalCloseButtonLink | String | Destination of button click | Not applicable |
{
"roomName": "Example Room",
"maxPresentersAllowed": "1"
}
HTTP Response Status Codes
| Code | Meaning |
|---|---|
| 200 | Room created successfully |
| 401 | Unauthorized request |
| 460 |
Header missing: Apitoken
|
| 461 |
Header missing: Username
|
| 462 | Invalid parameter value |
| 463 | Invalid request |
This API allows you to update the configuration of a LiveSell room.
To update a room you need to make a POST request to the following URL:
https://livesell.co/update-meeting-room
Your request needs to include a header that contains the API token generated in the dashboard at Settings >> API Token >> Generate Token and your LiveSell username. You will need to provide the roomID of the room you wish to update:
Room Settings
Here is an example of a JSON file used in a POST request that updates a room with ID 1231231231231231231 and changes its state to deactivated:
| Field | Type | Description | Default Value |
|---|---|---|---|
| roomId | String | Your room's unique identifier, mandatory | Not applicable |
| roomName | String | Your room's name, max. 100 chars | Not applicable |
| maxPresentersAllowed | Integer | Maximum number of presenter windows visible to audience, max. 5 | 5 |
| maxAudienceSizeAllowed | Integer | Maximum audience size, max. 1,000,000 | 10 |
| presenterRequired | Boolean | Presenter must be in the room, 0 = False, 1 = True | TRUE |
| enableChatModeration | Boolean | Chat must be moderator approved, 0 = False, 1 = True | TRUE |
| enableProfanityFilter | Boolean | Profanity filter, 0 = False, 1 = True | FALSE |
| enableCountdownTimer | Boolean | Countdown timer, 0 = False, 1 = True | FALSE |
| countdownTime | String | Time to count down to, MM/DD/YY hh:mm format | Not applicable |
| countdownTimezone | String | Countdown UTC timezone, UTC±hh:mm format | Not applicable |
| enableParticipantListForAudience | Boolean | Participant list available to audience, 0 = False, 1 = True | TRUE |
| enableChatForAudience | Boolean | Chat available to audience, 0 = False, 1 = True | TRUE |
| enableSellingHistoryForAudience | Boolean | Selling history available to audience, 0 = False, 1 = True | TRUE |
| enableRaiseHandButtonForAudience | Boolean | Raise Hand button available to audience, 0 = False, 1 = True | TRUE |
| enableEmojiPumpForAudience | Boolean | Emoji pump available to audience, 0 = False, 1 = True | TRUE |
| enableHeader | Boolean | Show header bar, 0 = False, 1 = True | FALSE |
| enableShoppableVideos | Boolean | Enable shoppable videos, 0 = False, 1 = True | FALSE |
| revokePermissionsWhenPresenterLeaves | Boolean | Revoke sharing permissions when presenter leaves, 0 = False, 1 = True | TRUE |
| gridImage | String | The https link to the 9:16 grid image, max. 400 chars | Not applicable |
| isSuspended | Boolean | Denotes room status, 0 = Active, 1 = Deactivated | Active |
| isExpired | Boolean | Rooms are automatically expired after 1 year of inactivity, 0 = Unexpired, 1 = Expired | Unexpired |
| isArchived | Boolean | Rooms can be archived so they do not appear in room tables, 0 = Unarchived, 1 = Archived | Unarchived |
{
"roomId": "1231231231231231231",
"isSuspended": "1"
}
HTTP Response Status Codes
| Code | Meaning |
|---|---|
| 200 | Room created successfully |
| 401 | Unauthorized request |
| 460 |
Header missing: Apitoken
|
| 461 |
Header missing: Username
|
| 462 | Invalid parameter value |
| 463 | Invalid request |
This API allows you to retrieve a list of all meeting rooms in your account together with their status.
To get the list of rooms you need to make a POST request to the following URL:
https://livesell.co/get-meeting-room-list
Your request needs to include a header that contains the API token generated in the dashboard at Settings >> API Token >> Generate Token and your LiveSell username.
HTTP Response Status Codes
| Code | Meaning |
|---|---|
| 200 | Room list retrieved successfully |
| 401 | Unauthorized request |
| 460 |
Header missing: Apitoken
|
| 461 |
Header missing: Username
|
| 462 | Invalid parameter value |
| 463 | Invalid request |
This API allows you to retrieve information relating to a specific room.
To get the room information you need to make a POST request to the following URL:
Here is an example of a JSON file used in a POST request that retrieves information for a room with ID 1231231231231231231 and changes its state to deactivated:
https://livesell.co/get-meeting-room-info
Your request needs to include a header that contains the API token generated in the dashboard at Settings >> API Token >> Generate Token and your LiveSell username.
| Field | Type | Description | Default Value |
|---|---|---|---|
| roomId | String | Your room's unique identifier, mandatory | Not applicable |
{
"roomId": "1231231231231231231",
}
HTTP Response Status Codes
| Code | Meaning |
|---|---|
| 200 | Room information retrieved successfully |
| 401 | Unauthorized request |
| 460 |
Header missing: Apitoken
|
| 461 |
Header missing: Username
|
| 462 | Invalid parameter value |
| 463 | Invalid request |
This API allows you to add a product to an account.
To add a product you need to make a POST request to the following URL:
https://livesell.co/create-product
Your request needs to include a header that contains the API token generated in the dashboard at Settings >> API Token >> Generate Token and your LiveSell username. The request itself needs to include a product title and buyButtonUrl as a minimum:
Product Details
Here is an example of a JSON file used in a POST request to add Example product to a room with the ID 1231231231231231231:
| Field | Type | Description | Default Value |
|---|---|---|---|
| roomId | String | Room ID of room that the product should be added to when it is created | Not applicable |
| title | String | A title for your product, max. 200 chars, mandatory | Not applicable |
| shortDescription | String | Product description for one-line display on badge overlay, max. 100 chars | Not applicable |
| longDescription | String | Product description for display in main video window, max. 10,000 chars | Not applicable |
| buyButtonUrl | String | The https link to the product, max. 400 chars, mandatory | Not applicable |
| buyButtonText | String | The text to appear on your product link button, max 12 chars | Buy |
| thumbnailImage | String | The https link to the product image to appear on buy badge, max 400 chars | Not applicable |
| coverImage | String | An alternative product image link, that appears on the main video window after clicking Buy button, max. 400 chars | Not applicable |
| currentPrice | String | Current price (can include currency code or symbol), max 12 chars | Not applicable |
| originalPrice | String | Previous price (can include currency code or symbol), max 12 chars | Not applicable |
| type | String | Type of product, max. 100 chars | Not applicable |
| vendor | String | Vendor field, max. 100 chars | Not applicable |
| sellerEmail | String | Email address of seller, max. 100 chars | Not applicable |
| status | Boolean | 0 = Draft, 1 = Active | Not applicable |
{
"roomId": "1231231231231231231",
"title": "Example product",
"description": "A product description",
"buyButtonUrl": "https://your_checkout_or_info_link",
"buyButtonText": "Purchase",
"thumbnailImage": "https://link_to_product_thumbnail",
"coverImage": "https://link_to_cover_image",
"currentPrice": "USD 15",
"originalPrice": "USD 20",
"type": "Product type e.g. Jeans",
"vendor": "Product vendor e.g. Levi Strauss",
"sellerEmail": "Email address",
"status": 1
}
HTTP Response Status Codes
| Code | Meaning |
|---|---|
| 200 | Product added successfully |
| 401 | Unauthorized request |
| 460 |
Header missing: Apitoken
|
| 461 |
Header missing: Username
|
| 462 | Invalid parameter value |
| 463 | Invalid request |
This API allows you update a product.
To update a product you need to make a POST request to the following URL:
https://livesell.co/update-product
Your request needs to include a header that contains the API token generated in the dashboard at Settings >> API Token >> Generate Token and your LiveSell username. The request itself needs to include the productId as a minimum:
Product Update
Here is an example of a JSON file used in a POST request to update the price of a product with ID 12345 to USD 20:
| Field | Type | Description | Default Value |
|---|---|---|---|
| productId | String | The ID of the product you wish to update, mandatory | Not applicable |
| roomId | String | The room ID of the room where the product should be added | Not applicable |
| title | String | The product's title, max. 200 chars | Not applicable |
| shortDescription | String | Product description for one-line display on badge overlay, max. 100 chars | Not applicable |
| longDescription | String | Product description for display in main video window, max. 10,000 chars | Not applicable |
| buyButtonUrl | String | The https link to the product, max. 400 chars | Not applicable |
| buyButtonText | String | The text to appear on your product link button, max 12 chars | Buy |
| thumbnailImage | String | The https link to the product image to appear on buy badge, max 400 chars | Not applicable |
| coverImage | String | An alternative product image link, that appears on the main video window after clicking Buy button, max. 400 chars | Not applicable |
| currentPrice | String | Current price (can include currency code or symbol), max 12 chars | Not applicable |
| originalPrice | String | Previous price (can include currency code or symbol), max 12 chars | Not applicable |
| type | String | Type of product, max. 100 chars | Not applicable |
| vendor | String | Vendor field, max. 100 chars | Not applicable |
| sellerEmail | String | Email address of seller, max. 100 chars | Not applicable |
| status | Boolean | 0 = Draft, 1 = Active | Not applicable |
{
"productId": "12345",
"currentPrice": "USD 20"
}
HTTP Response Status Codes
| Code | Meaning |
|---|---|
| 200 | Product updated successfully |
| 401 | Unauthorized request |
| 460 |
Header missing: Apitoken
|
| 461 |
Header missing: Username
|
| 462 | Invalid parameter value |
| 463 | Invalid request |
This API allows you to delete a product.
To delete a product from your account or remove it from a room, or list of rooms, you need to make a POST request to the following URL:
https://livesell.co/delete-product
Your request needs to include a header that contains the API token generated in the dashboard at Settings >> API Token >> Generate Token and your LiveSell username. The request itself needs to include the product ID of the product that you wish to delete. If you also include a room ID, the product will remain in your account and only be removed from that room:
Delete product or remove it from a specific room
Here is an example of a JSON file used in a POST request to delete a product with ID 12345 from a room with ID 1231231231231231231:
| Field | Type | Description | Default Value |
|---|---|---|---|
| productId | String | Product ID of the product to be deleted, mandatory | Not applicable |
| roomId | String | Room ID of the room from which the product should be removed | Not applicable |
{
"productId": "12345"
"roomId": "1231231231231231231"
}
HTTP Response Status Codes
| Code | Meaning |
|---|---|
| 200 | Product deleted successfully |
| 401 | Unauthorized request |
| 460 |
Header missing: Apitoken
|
| 461 |
Header missing: Username
|
| 462 | Invalid parameter value |
| 463 | Invalid request |